errordomain=nscocoaerrordomain&errormessage=could not find the specified shortcut.&errorcode=4
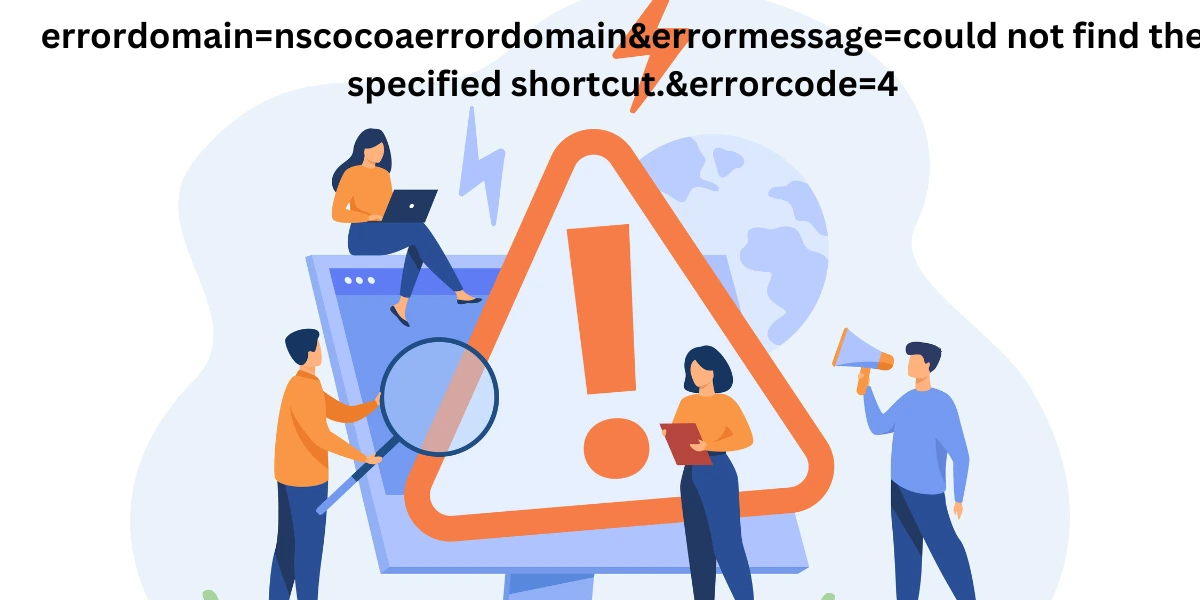
In today’s world of technology, application errors can often cause disruptions that hinder workflow and productivity. One such common error is the errordomain=nscocoaerrordomain&errormessage=could not find the specified shortcut.&errorcode=4. This error typically occurs when users interact with macOS applications and software, specifically linked to the NSCocoaErrorDomain framework, which is central to managing file systems, application shortcuts, and data formats. In this article, we aim to explore in detail what this error means, why it occurs, and how you can resolve it.
What is NSCocoaErrorDomain?
Before we delve into the specific error message, it’s important to understand the NSCocoaErrorDomain. This domain refers to a range of errors generated by macOS applications, especially those built with Objective-C and Swift using the Cocoa framework. The Cocoa framework is crucial for developing applications on macOS, and it deals with managing file operations, window handling, shortcuts, and more. When errors related to shortcuts, data, or file handling arise within applications, the NSCocoaErrorDomain framework is often involved.
The error in question specifically shows that a shortcut the user is trying to access cannot be found. This could mean the shortcut has been deleted, moved, or corrupted, leading to the error message.
Breaking Down the Error Message
The full error string is: errordomain=nscocoaerrordomain&errormessage=could not find the specified shortcut.&errorcode=4. Let’s break this down:
- errordomain=nscocoaerrordomain: This specifies that the error is within the NSCocoaErrorDomain, indicating a problem related to the Cocoa framework’s management of system resources or files.
- errormessage=could not find the specified shortcut: The system is unable to locate the shortcut file or the resource it needs, which could be due to several reasons, including file deletion, corruption, or misconfiguration.
- errorcode=4: This error code often relates to file not found errors, particularly in the context of missing resources or shortcuts.
Possible Causes of This Error
Understanding the root cause of the error is key to resolving it efficiently. Below are the common reasons why you may encounter the errordomain=nscocoaerrordomain&errormessage=could not find the specified shortcut.&errorcode=4:
1. Deleted or Moved Shortcuts
One of the most straightforward causes of this error is that the shortcut the system is looking for has either been deleted or moved to a new location. If the shortcut is no longer in its expected directory, the macOS will throw this error.
2. Corrupt Shortcut Files
Sometimes, the shortcut files can become corrupt due to system crashes, incomplete installations, or conflicts with other applications. In such cases, even though the shortcut exists, the system cannot properly recognize or access it.
3. Software Updates or Changes
If a macOS or application update is applied, it can sometimes cause shortcuts to become invalid. This is because updates may change how certain files and shortcuts are managed within the system.
4. Permissions Issues
Another common cause of the error is permission-related problems. If the user or application does not have the proper permissions to access the shortcut, the system will fail to find it, resulting in this error.
5. Application Misconfiguration
Misconfiguration within the application or system settings can also lead to this error, where the shortcut path is incorrectly defined, or resources are not properly linked within the application’s codebase.
Step-by-Step Guide to Resolving the Error
Now that we understand what the errordomain=nscocoaerrordomain&errormessage=could not find the specified shortcut.&errorcode=4 error means, let’s explore practical solutions to resolve it. Below is a detailed step-by-step process that can help you fix this issue:
1. Verify the Shortcut Path
First, you should verify whether the shortcut still exists in its expected location. Navigate to the directory where the shortcut is stored and ensure that the file hasn’t been moved or deleted. If it has been moved, restore it to its original location or update the application settings to point to the new path.
2. Rebuild or Recreate the Shortcut
If the shortcut is corrupted, try recreating it manually. Delete the existing shortcut, if it is accessible, and create a new one that links to the desired application or file. This often resolves the error, especially in cases of corrupt shortcuts.
3. Update the Application
Check whether the application throwing the error has any available updates. Sometimes, developers release patches that address common bugs like missing shortcuts. Updating the software may automatically resolve the issue without requiring manual intervention.
4. Repair Permissions
If you suspect the problem is permission-related, you can use Disk Utility in macOS to repair the file permissions on your system. This can ensure that all applications have the necessary permissions to access shortcuts and other resources.
Steps to repair permissions:
- Open Disk Utility from your Applications > Utilities folder.
- Select your main system disk and click First Aid.
- Choose Repair Disk Permissions and allow the process to complete.
5. Uninstall and Reinstall the Application
If none of the above solutions work, the issue might lie with the application itself. Uninstalling and reinstalling the software will refresh the application’s configuration and may resolve shortcut-related problems.
6. Contact Technical Support
In more complex cases where the above steps do not resolve the issue, it might be necessary to contact the application’s technical support team. They may have more insight into the specific error and can provide advanced troubleshooting steps.
Preventing Similar Errors in the Future
Once you’ve resolved the errordomain=nscocoaerrordomain&errormessage=could not find the specified shortcut.&errorcode=4 error, it’s wise to take some preventative measures to avoid encountering similar issues in the future.
1. Regularly Backup Your System
Backing up your system ensures that even if important shortcuts or files are lost, you can easily restore them. Consider using Time Machine or other backup software to maintain an up-to-date backup of your system.
2. Keep Applications Updated
Always keep your macOS and applications updated to their latest versions. Regular updates often fix bugs, improve compatibility, and provide better management of system resources like shortcuts.
3. Review and Clean Up Shortcuts Periodically
Maintaining your system by periodically reviewing and cleaning up unused or invalid shortcuts can prevent clutter and reduce the chances of encountering errors like this one.
Conclusion
The errordomain=nscocoaerrordomain&errormessage=could not find the specified shortcut.&errorcode=4 error can be frustrating, but with the right approach, it’s entirely resolvable. By understanding the nature of the error and following the steps we’ve outlined, you can restore your system to full functionality and prevent similar issues from arising in the future.
Read More About: Cashstark. com: Get Make Money Online, Tech, Education
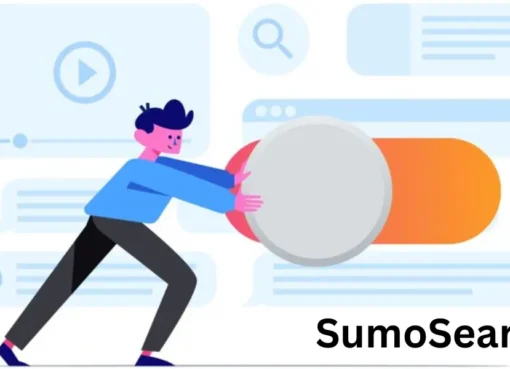


Leave a Comment